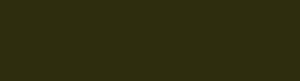Assuming you have purchased a Linux Mint CD or created one yourself, you may reach the graphical installer by inserting the installation CD into your CD-ROM slot and restarting your computer. On restart you may need to press a keyboard shortcut to access the "boot menu". On most computers this is one of the f keys. The boot menu lets you boot from your CD-ROM, floppy, or hard drives. Select the CD-ROM slot that has the Linux Mint installation CD in it and wait for the Linux mint menu the show up. Select the first option or just wait a few seconds for the Linux Mint live desktop to load.

Once you're on the desktop you'll notice an 'Install Linux Mint' icon on the desktop. Click on it to start the Linux Mint 10 graphical installer.

The first screen of the installer is a welcome screen where you also select the language you want to use from the left side. Click Forward when you're finished.

That brings up a list of recommendations that must be met to ensure a smooth installation of Linux Mint 10. The requirements include 2.6 GB of hard drive space, plugged into a power source, and connected to the internet. Click the Forward button when you're finished looking them over.

Next we must choose to use our entire hard disk for the install (basic) or specify partitions manually (advanced). For this tutorial I selected the basic option, Erase and use the entire disk.

Now just select the drive you want to install on and click forward.

Select the zone on the map that is closest to your geographical location or start typing and select a city in the field at the bottom. This will enable Linux Mint to deliver updates from sites closer to you and set your clock to the correct time automatically. Click forward when you're finished.

Next you need to choose your keyboard layout. In most cases the suggested keyboard layout will work just fine but other options here allow you to select a layout manually. A test field appears at the bottom to ensure you keyboard is setup properly before continuing.

On the Who are you screen, fill in your username, real name, a password and name for your computer. Several login options appear on this screen as well.

Here is a screenshot of the graphical installers slideshow which depicts many of the features of Linux Mint while it is being installed.

After the installation is finished you will need to restart your computer.

Now remove the installation CD and press enter on the keyboard. Depending on your preferences you may need to login to Linux Mint. This is the welcome screen you'll see once you're on the Linux Mint 10 desktop.

Congratulations on installing Linux Mint 10 successfully.